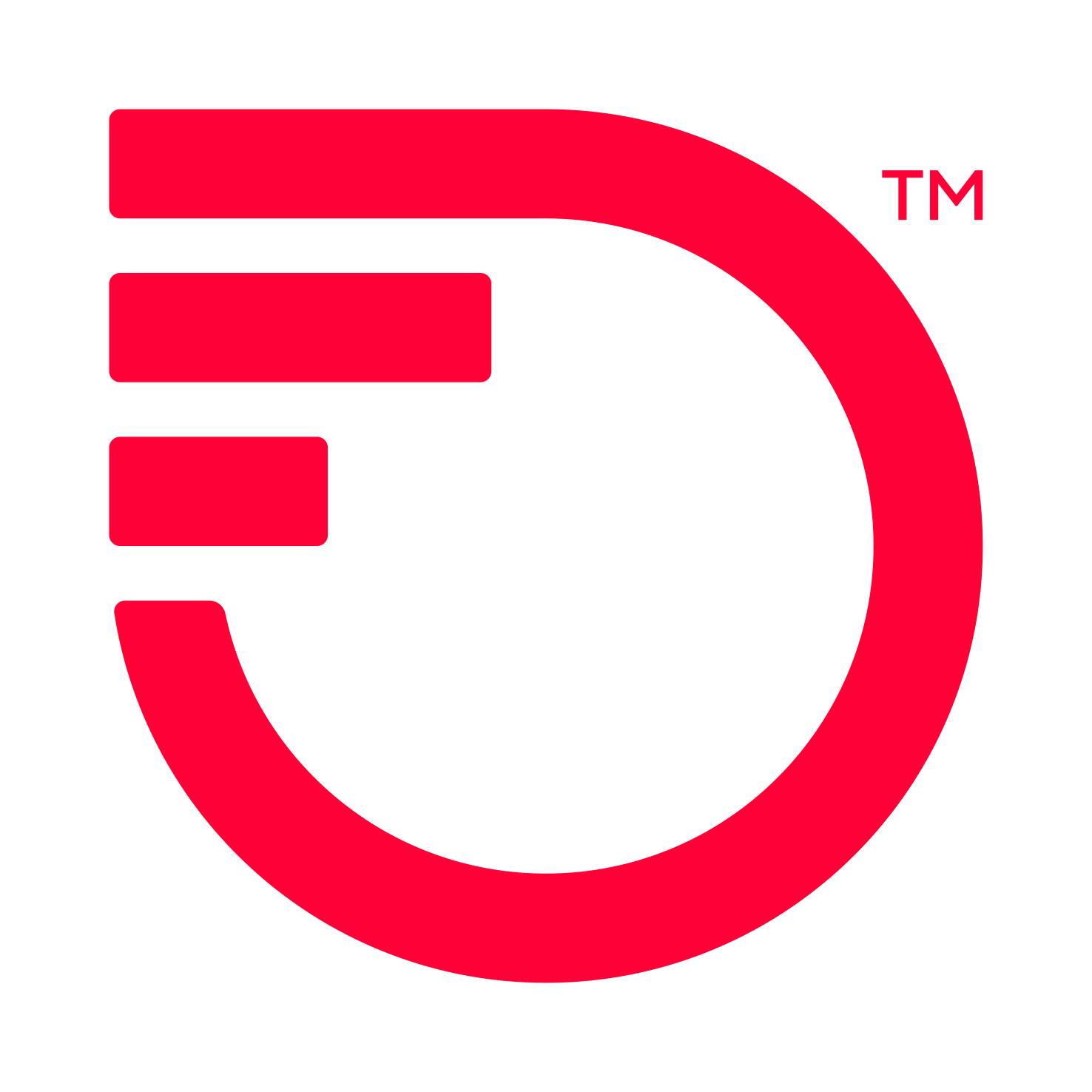FrontierNet® WebDNS Documentation
Revised March 14, 2006
Table of Contents
About this Document
This document is intended to offer a brief description of the FrontierNet® WebDNS application and to detail some simple usage of the system. It's targeted audience is current users of the WebDNS system. Throughout this document, we will refer to a Domain as a Zone.This document is NOT intended to explain what DNS is or how DNS works. Links to DNS resources on the web can be found under the Resources section to the left.
Overview
What is WebDNS?
FrontierNet® WebDNS, located at webdns.frontier.com, is a web-based DNS management system. It's purpose is to allow users of the system to add, edit and delete zones and zone records as necessary for the successful maintenance of an Internet domain.
How do I get access?
There are currently 4 levels of access to the system.- Superuser
- Full access to all zones in the system.
- Group Admin
- Full permissions on all zones and users within a specific group. The Group Admin also controls the group's preferences, such as password timeouts and length. These preferences are applied to any user created within the group. The Admin user is also the only group user who can create and delete zones for the group.
- Full Group User
- Full permisions on all zones and users within a specific group. The Full Group User has create, edit and delete permissions on all zone records within their group as well as create and edit permissions on all users in the group.
- Restricted Group User
- Specific permission to individual zones within a their group.
The permissions consist of creating, editing and deleting records and creating and editing group users. These permissions are delegated to these users on a zone by zone basis.
If you are currently a FrontierNet® Domain Hosting customer, you can request access to the WebDNS system
by sending an e-mail to <hostmaster@support.ftr.com>
or by contacting your Frontier Sales representative.
If you are not a current customer, you will need to work with a representative from the Business Sales office. They can be
reached at 585-777-1234.
Who do I contact for help?
If you are a current user of the WebDNS system and you need technical assistance, you can contact us at <hostmaster@support.ftr.com>.Features
- Global search function to search over multiple zones at one time.
- Ability to modify records directly from search results.
- Adding and deleting zones.
- Adding, modifying and deleting records either one at a time or multiple.
- Export zones to a text file.
- Overall, four levels of user and group access.
- Group and individual preferences.
- E-mail notifications for changes to your zones.
- Full logging on all changes.
- Revert changes that were made by mistake.
Users
Available User Preferences
All users have the following individual preferences available for personalization:- Zone and Record Change Notification
- This allows users to receive e-mail notifications about changes that happen to zones.
- You can choose which zones you want to be notified about from the list of zones in which you have permissions.
- You can set how often we should check for changes, every 30 or 60 minutes.
- You can also give an alternate e-mail address to receive the notification at.
- Preferred Start Page
- This will set the page to be displayed upon logging into the system.
- Records Per Page
- Set how many records will be displayed at one time on the Zones page.
- Default Zone
- Set which zone should be displayed by default when first viewing the Zones page.
Available Group Preferences
Group admin users have access to the following set of group preferences. These preferences will be propogated to all users within the group whenever they are modified by the group admin.- Password Timeout
- Set the duration a password will remain active. Once this duration has passed, a user will be forced to reset their password.
- Password Length
- Set the minimum length for your group user's passwords. Whenever a new user is created or a user has to reset their password, they will be required to create a password of this length.
Creating Group Users
Group Admin Users, Full Group Users and users who were given the create users permission by the group admin, are allowed to create group users for the group in which they belong. This is done by navigating to the Users section and clicking on the Add Group User link at the top of the page. The following information must be supplied in the Create Group User form:- Requested username, this must be a valid e-mail address. Any future password changes will be e-mailed to this address.
- Requested password. Passwords must be at least 6 characters long.
- The zone in which to apply the permissions. This is only required for Restricted Group Users.
- The user's first and last name.
- The type of user (i.e. Full or Restricted). Restricted users will require specific permissions to be chosen, Full users will not.
- Permissions for the requested zone, required for Restricted users only. If you would like to give a Restricted user permissions on multiple zones, you must first create the user and assign permssions on zone1. Next, you will need to click the Edit icon next to the newly created user, choose zone2 from the list and assign the proper permissions. You can assign permissions in this manner to as many zones as you would like.
Changing Passwords
Users can change their own password by navigating to the Users section and clicking on the icon. The user will need to enter
their old password first and then the new password. Passwords must be at least 6 characters long.
icon. The user will need to enter
their old password first and then the new password. Passwords must be at least 6 characters long.
If a user has forgotten their password and it needs to be reset, you will need to contact <hostmaster@support.ftr.com> to have the password reset. The new password will be e-mailed to the e-mail address supplied as the user's username.
Editing Group Users
To edit a group user, you must either be the Group Admin User, a Full Group User or have the edit user permission. Navigate to the Users section. Any user that you have permission to edit will have the icon in the Tools column for you
to click. Simply update any information needed and click the Save Changes button.
icon in the Tools column for you
to click. Simply update any information needed and click the Save Changes button.
To give a user permissions on multiple zones, you will need to perform an edit on the user for each zone you want to give permissions for. Select the zone in the Apply Permissions to this Zone: select box and check the appropriate permissions. Then save the changes. Each Restricted Group User will have an entry next to their name for each zone that they have permissions for.
Zones
Viewing Zones
All zones that you have permissions to view will be listed on the left side of the Zones page. You can use the scrollbar if needed to view the entire list.
If you have superuser access, you will only see a search box on the left side of the Zones page. You can use that to search for zones and page through the search results in the manner mentioned above.
To view a different zone, click on the zone name in the zone list. This will load that zone and you will be viewing it's resource records now. The current zone name is always printed at the top of the records listing.
Searching Zones
Another way to find zones to view is to use the search form in the Search section. This is the first page you
will see once you login to the system, unless you have set your default start page to another page in the Options section. Using this search form, you can search for either zones or records. You will
only receive results about zones that you have permission to view. Once you have a list of search results, you can use the Load link in the first column to load the record's zone and to view only that record.
Hovering over the Type column of A records will display the corresponding PTR record, if it exists. If you have permission to view the reverse zone, you will be able to load the reverse zone from the display of the PTR. This holds true for the Zones page as well.
Managing Zone Records
Finding RecordsThere are many ways to find different records to view in the Zones section. By default, records are displayed in blocks of 50 at a time, which you can page through. You can also filter the records by record type using the links at the top of the records table. Records can be filtered by MX, A or CNAME records.
Another way to find records is by searching them. You can search for records that exist in any zone you have permissions to view using the Search section. You can also search for records that exist in the currently loaded zone in the Zones section. Using the second method, you can change the amount of results that are displayed instead of using the default of 50 records at a time.
Editing records
To edit a record, you first must have the permission to do so. All superusers, Group Admin Users and Full Group Users
have this by default. All other users must be granted this permission. To edit a record, click on the
 icon. This will open up a
form for editing on the record. You may click on multiple records for edting more than 1 record at a time. When you've
made your changes, click the Save Changes button at the bottom of the page. Upon successful
completion of the changes, the page will be reloaded and the changed records will be highlighted.
icon. This will open up a
form for editing on the record. You may click on multiple records for edting more than 1 record at a time. When you've
made your changes, click the Save Changes button at the bottom of the page. Upon successful
completion of the changes, the page will be reloaded and the changed records will be highlighted.
If, after you have clicked the the edit icon, you decide you don't want to edit that record, you can click on the
 icon to cancel any changes.
icon to cancel any changes.
If, after successfully making a change, you decide that the change should NOT have happened, you can navigate to the
Logs section and search for the most recent changes for that zone. You should see a modification statement in the
logs with
a  icon in the first column. Clicking
this icon will revert the changes you made. The icon will be changed to a
icon in the first column. Clicking
this icon will revert the changes you made. The icon will be changed to a  icon and a statement will be added to the logs that the change was reverted.
icon and a statement will be added to the logs that the change was reverted.
Deleting Records
Deleting records also requires that the user have permissions to delete records for the current zone. To delete a record,
click on the  icon. The page will
be reloaded to display only the record that you requested to delete. You will have to confirm that you want to delete
that record.
icon. The page will
be reloaded to display only the record that you requested to delete. You will have to confirm that you want to delete
that record.
You may also delete multiple records at one time by clicking on the Delete Multiple Records button at the top of the records table. This will open checkboxes next to all records in the current view. Select the records you wish to delete and click the Delete Checked Records button. You will be asked to confirm the delettion. Be aware that after checking the boxes of records you want to remove, you may also click on the Save Changes button at the bottom of the page, but you will not be asked to confirm your choice to delete.
As with edits, you can revert any deletion of records that happened inadvertantly from the Logs page.
Adding Records
If you have the correct permissions, you can add new records to a zone by clicking on the Add Record link on the
left of the page. You will then be presented with a form in which you can choose what type of record to add, such as A,
CNAME, MX and TXT. Superusers have more options for record types.
Before the records are added to the system, they will be checked against the following criteria:
- The IP address for 'A' records must be a valid address, a standard 4 octet address.
- 'MX' records must point to host names, not IP addresses.
- The host name that an 'MX' record points to must resolve to a valid IP address.
- 'CNAME' records must point to a host name and that host name must resolve to a valid IP address.
Creating New Zones
New zones can be added to the system by Super Users and Group Admin Users only. If you are an Admin User, you will have a link labeled Add Zone in the left navigation box. Clicking that link will open a form with 2 options for adding a new zone to the system. The first option creates a zone with only the SOA and NS records present. Any other records would have to be added seperately. The second option allows you to upload a zone file, complete with records, creating a zone fully populated with records. You may only use 1 option to create your zone.
Some points of interest regarding the creation of new zones:
- You can create primary zones, where Frontier is the authoritative nameserver for your zone.
- You can create secondary zones, where Frontier is not the authoritative nameserver but acts as a backup.
- Creating a secondary zone requires you to enter the authoritative nameserver's IP address.
- Uploading a zone file requires the file to be in a specific format. If you're familiar with BIND style files, those are the most appropriate format to use. You may alse use the Export this zone link in WebDNS to see the most basic format accepted.
Deleting Zones
Deleting zones can only be done by Super Users and Group Admin Users. To delete a zone, click the Delete this zone link in the left navigation box. You will presented with a confirmation form. Choose Yes and click Submit to remove the zone and all of its records from the system.
Some points of interest regarding the deletion of zones:
- Currently, this cannot be reverted. The deleted zones and records are not saved. We are working on adding this feature in the future.
Logs
Searching and Viewing Logs
All users may search the logs for changes to their group and zones. Group Admin Users and Full Group Users will have access to view all changes that have taken place within their group, including changes on all zones and users in the group. Restricted Group Users are able to search and view logs for only those zones for which they have permissions.
To search the logs, go to the log page by clicking the Logs link in the main navigation at the top of the page. You will see a form to enter in the search criteria. Currently, that is the start and end dates for the range of time you want to find changes. Use the calendar widget next to each input field to select the appropriate dates. You can also select how many results should be displayed at one time. If you have more than 1 zone that you have permissions on, you will have a dropdown list of zones. Choose which zone you want to search for changes on.
After clicking the Search Logs button, you see a table of results displayed or a message saying that no results were found. The results table has a Revert column where you'll find linked icons to revert changes that can be reverted. Next is a Timestamp column, noting when the change was made. After that is the Username of the user who made the change. Then you'll find the Action Taken column, which could be edit, revert, delete or add. The next column is labeled Modified and it shows you what item recieved the action, such as a record, zone or user. And finally there is the Log Entry which gives a brief description of the change made.